Viewing pages
Most of the PagePlus display is taken up by a page or “artwork” area and a surrounding “pasteboard” area.

In PagePlus, the Page area (A) is where you put page layout guides, and of course the text, shapes, and pictures that you want to print. The Pasteboard area (B) is where you generally keep any text, shapes, or pictures that are being prepared or waiting to be positioned on the page area.
If you’d like a different pasteboard color for a different look, or, more practically, if you want to stop your off-page objects from contrasting with the existing color, you can set this via Tools>Options>Layout>Display. (See Setting PagePlus options.)
To move or copy an object between pages via the Pasteboard:
-
Drag the object from the source page onto the pasteboard (hold down the Ctrl key to copy).
-
Use the page navigation buttons on the Hintline to jump to a target page.
-
Drag (or Ctrl-drag to copy) the object from the pasteboard onto the target page.
-
In Multi-page view, of course, you can simply drag the copy from one page to another.
PagePlus makes it easy to see exactly what you’re working on—from a wide view of multiple pages to a close-up view of a small region. For example, you can use the scroll bars at the right and bottom of the main window to move the page and pasteboard with respect to the main window. If you’re using a wheel mouse, you can scroll vertically by rotating the wheel, or horizontally by Shift-scrolling.
Magnifying pages
For magnification options, the View toolbar provides the:
![]() Zoom Out and
Zoom Out and ![]() Zoom In tools so you can inspect and/or edit the page at different levels of detail.
Zoom In tools so you can inspect and/or edit the page at different levels of detail.
![]() Zoom Percent option to set a level of magnification (expressed as a percentage).
Zoom Percent option to set a level of magnification (expressed as a percentage).
![]() Zoom Tool to zoom into an area defined by a drawn marquee selection.
Zoom Tool to zoom into an area defined by a drawn marquee selection.
![]() Pan Tool for moving the page area by dragging.
Pan Tool for moving the page area by dragging.
![]() Actual size option for viewing the page at its true size (100%).
Actual size option for viewing the page at its true size (100%).
![]() Zoom to selection option to focus on a selected area.
Zoom to selection option to focus on a selected area.
![]() Page Width option to fit to the page’s width.
Page Width option to fit to the page’s width.
![]() Full Page option to fit the page into your current window.
Full Page option to fit the page into your current window.
![]() Multi-page option to view multiples pages simultaneously (set page number by dragging a page array from the flyout menu).
Multi-page option to view multiples pages simultaneously (set page number by dragging a page array from the flyout menu).
Switching view modes
You can switch between different view modes, which offer single or multiple pages to view:
-
Normal view, which displays one page at a time.
-
Multi-page view, used for inspecting long documents, displays a number of pages according to a configurable page array (e.g., a 3×1 grid).
In Normal and Multi-page view, the pasteboard is shared by all pages. In Multipage view, it’s also especially easy to move or copy objects between pages using drag-and-drop and set the number of pages displayed.
To view multiple pages (in Multi-page mode):
-
Click the
 Multi-page flyout on the View toolbar. An array selector appears.
Multi-page flyout on the View toolbar. An array selector appears.
-
Click and drag to choose an array within the selector, for example 2 x 4 Pages or 3 x 1 Pages (as shown). To expand the number of choices, drag down and to the right. Click Normal View if you change your mind.
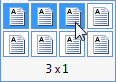
The publication appears in Multi-page mode with the specified page array in view.
To switch between views:
-
Choose between Normal or Multi-page from the View menu.
-
From Multi-page mode, you can also return to Normal mode by clicking the lower bar on the Multi-page array selector.