Setting up a publication
A publication’s page size and orientation settings are fundamental to your layout, and are defined when the new publication is first created, either using a design template or as a New Publication choice via File>New… and the Startup Wizard. If the Startup Wizard is turned off, or you cancel the setup dialog, a new publication is created to a default page size.
To adjust size/orientation of the current publication:
-
Select
 Page Setup from the Pages context toolbar.
Page Setup from the Pages context toolbar.
– or -
On the File menu, choose Page Setup…. -
For a Regular/Booklet Publication, you can select a pre-defined paper size, printer-derived paper size, or enter custom values for page Width and Height, as well as setting the orientation (Portrait or Landscape). For booklets only, select a type from the Booklet drop-down menu, which page to start on (left/right), and if you require Facing pages (including Dual master pages).
PagePlus automatically performs imposition. The settings ensure that two or four pages of the publication are printed on each sheet of paper, with pages printed following the booklet sequence. This saves you from having to calculate how to position and collate pairs of pages on a single larger page, and lets you use automatic page numbering for the booklet pages. -
For other publication types, you can select the publication types: Small Publications (for example, business cards, labels, etc.), Large Publications (banners or posters), or Folded Publications (cards).
-
For Small publications, enable Paper and choose a pre-defined option from the list, or for creating Labels, enable the radio button and pick an Avery label code which matches your labels.
-
For Large and Folded publications, choose a pre-defined option from the list (use the preview).
-
Click OK to accept the new dimensions. The updated settings will be applied to the current publication.
For regular/booklet publications, you can also adopt printer-derived paper sizes that are supported by your desktop or network printer. These paper sizes are shown in the Page Setup dialog and will be different depending on which printer is currently chosen in the Print dialog. On the Pages context toolbar, these page sizes are indicated by the suffix “(From printer)” in the Paper size drop-down menu.
Once you’ve set up your publication, you can optionally include repeated page elements on every page by creating master pages.
Creating custom publication sizes
If the pre-defined options are not what you’re looking for, you can customize any publication type to suit your requirements. You can base the custom publication on a pre-defined option by selecting the option in advance from the list.
|
Created from: |
You’ll need to: |
|
Regular/Booklet |
For regular publications: Select a page size, if you want Facing pages (with Dual master pages) and adjust Width/Height to suit; enable your preferred page orientation option (Portrait/Landscape). For booklets: As above, but choose a Booklet type as well. |
|
Small |
Select a Small publication type (card, tag, voucher, etc.), then click Create Custom. From the dialog, you can set:
|
|
Large |
As for Small. Tile Overlap controls the how much printed pages overlap when output to standard printers. |
|
Folded |
Select a folding method from the list, then choose Width/Height for your publication size. |
Facing pages
You can set up your regular publication or booklet so that the PagePlus window displays pages either singly or in pairs—as two facing pages side by side. You’ll need facing pages if you’re creating a publication where you need to see both the left-hand (verso) and right-hand (recto) pages, or one that employs double-page spreads where a headline or other element needs to run from the left-hand page to the right-hand page.
If you set up a publication to use facing pages, you can specify either a single or dual master page. A single master page is (as the name implies) a single page; a dual master page is a spread with both a left- and right-page component, allowing you to run elements across the spread in the background of the publication, or position left-side page numbers and right-side page numbers at opposite corners. The Pages tab shows single master pages with a standard page thumbnail, and dual master pages with a split-page thumbnail.
To set up facing pages:
-
In the Page Setup dialog, check Facing Pages.
-
If you plan to use background elements that span a double-page spread, select Dual master pages. This will let you define master pages with paired “left page” and “right page” components.
– or -
For a facing-page layout where both left and right pages initially share the same master page, and you don’t need to run background elements across the spread, clear Dual master pages.
Uniform and mixed page orientations
If you’ve changed your mind about the page orientation chosen at page setup, you can change the page orientation uniformly across your publication at any time.
PagePlus also lets you create a publication possessing a mixture of portrait and landscape page orientations. Changing a page’s portrait orientation to landscape is especially useful when presenting a wide table, calendar, bar chart, or other graph.
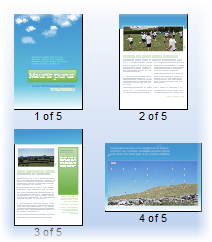
To change all publication pages from portrait to landscape (or vice versa):
-
From the Pages context toolbar, click the down arrow on the
 Publication orientation button, then select Landscape Publication (or Portrait Publication) from the flyout.
Publication orientation button, then select Landscape Publication (or Portrait Publication) from the flyout.
To change a page from portrait to landscape (or vice versa):
-
In the Pages tab, double-click to select a page.
-
Click
 Change page orientation to swap between portrait and landscape orientation.
Change page orientation to swap between portrait and landscape orientation.
– or -
From the Pages context toolbar, click the down arrow on the Page orientation button, then select Landscape Page (or Portrait Page) from the flyout.
Page orientation button, then select Landscape Page (or Portrait Page) from the flyout.
You can repeat the procedure for any other selected page.
When printing to desktop printers or publishing as PDF, all pages automatically orient themselves to the currently selected printer’s orientation. For press-ready PDF output, ensure Impose pages is checked in the Publish PDF dialog (General tab). For screen PDF versions, Impose pages can be unchecked to maintain the original orientation of all pages.
-
You can also change the orientation of master pages using the equivalent
 Change page orientation on the Pages tab’s Master Pages window.
Change page orientation on the Pages tab’s Master Pages window.
-
This feature is only applicable for publications using standard page sizes (e.g., A4, A5, Letter, etc.)
-
For multi-page spreads, it’s not possible to rotate an individual page within that spread.
-
If a page being rotated has a master page associated with it, the master page contents may be clipped. To avoid this, you’ll have to create a master page suited to the rotated page (from scratch or by adjusting a copy of the existing master page).