Checking resources and fonts used
The Resource Manager lists the resources and fonts used in your publication, and shows if resources (pictures, media clips, etc.) are linked externally or are embedded within your document. In addition, you’ll be able to view:
-
Picture type, size, resolution, and native/placed dimensions.
-
Status of pictures and fonts (on normal and master pages).
-
Items used more than once (or just a single reference to items).
-
If fonts have been substituted.
You can also make changes to your publication from within Resource Manager:
-
Swap item placement from linked to embedded.
-
Replace an item for another.
-
Relink an item to your publication.
-
Substitute fonts manually.
-
To complement the Resource Manager, the Text Manager lets you review and edit story text used in your publication.
The Resource Manager lets you optionally view items on a specific page, any master page, or even the pasteboard.
To display the Resource Manager:
-
Choose Resource Manager… from the Tools menu.
-
Your publication’s resources and fonts can be shown in separate tabs. Click either the Resources tab (shown below) or Fonts tab.
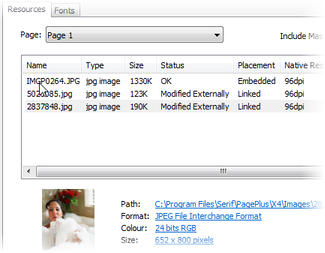
|
|
In the Resource Manager, additional columns can be displayed which report Created, Accessed and Modified date/time, file Path, Format, Page reference, and number of instances. Each column can be switched off/on from flyout menu options after right-clicking any column header. Click More… on the flyout to switch columns on/off in bulk, reorder columns to suit your requirements, or set column widths in pixels. |
|
|
You can size the column widths to optimize your view by dragging column dividers. |
To check resources on a specific page:
-
Select a page from the Page drop-down list. By default, All Pages is selected, but you can also choose master page(s) and the pasteboard.
Check Include Master Page objects to simultaneously include master page objects along with the selected page’s objects.
To check the status of an object:
-
Under the Status column various messages are reported which may change according to the current location of the resource.
|
For images | |
|
Missing since loaded |
file was present when opening publication but has since gone missing. |
|
Modified Externally |
file has been altered since opening your publication. |
|
Original file exists |
file was missing when opening your publication, but has subsequently reappeared. |
|
For fonts and images | |
|
OK |
file is loaded correctly. |
|
Missing |
file is currently missing. |
|
For fonts only | |
|
Unsupported characters used |
The publication’s text uses characters that are not defined by the font; unsupported characters show as blank, a square, or question mark. Use Locate to fix the problem. |
To locate resources or fonts on the page:
-
Double-click its name in the list.
– or -
Select the item’s name and click Locate. PagePlus jumps to the relevant page and selects the item.
To check the placement of a resource or font:
-
Under the Placement column, you can view how the resource or font is stored in the publication.
|
For resources and fonts | |
|
Linked |
For resources: For fonts: |
|
Embedded |
For resources: For fonts: |
|
For fonts only | |
|
Protected |
When Protected is shown the font is licensed/copyrighted and cannot be exported for legal reasons. It may be embedded. |
-
If you copy or move a publication with linked resources, for example from one computer to another, you should also copy any resource files linked to the publication. You can make this process easier by saving the publication as a package (see Saving as packages).
To switch an item from linked to embedded:
-
Select the item’s name.
-
Click Embed to embed a linked item.
Conversely, click Make Linked to link an embedded resource or font. For fonts, this will install the font to your Windows Fonts folder.
At any time, individual resources or fonts can be saved to a new location. This is particularly useful if you want to reuse an embedded image in your publication.
To export an item:
-
Click Export. For pictures, the Export as Picture dialog is displayed. For unprotected fonts, the font file is exported. Protected fonts cannot be exported.
To close the dialog:
Click Close.
Checking resources
The Resources tab lists imported pictures, media, Java applets, etc. and their current status.
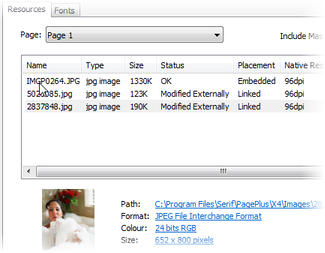
For any currently selected resource, a preview, path name, format, color, and size of a resource is shown under the resources list. If you click on each hyperlink you’ll be able to replace the image (Path), change file format and options (Format), change color depth and model (to CMYK), and resize from the item’s native dimensions.
To filter out same images used more than once:
-
Check List each resource once. This allows only one instance of an item to show. Once checked, any changes made to the resource is applied to other hidden resources simultaneously).
To check whether pictures you import are to be linked or embedded:
-
Choose Options… from the Tools menu and click the General tab.
-
Check Suggest embed/link picture for embedding or linking. Set a file size below which files are embedded automatically.
To replace an item for another:
-
Select the item to be swapped, then click Replace. Choose a replacement item for the dialog. The item will be linked—all local placement settings will discarded.
If an item has been moved in Windows Explorer, you can relink to the file directly in PagePlus. The file status will show “Missing” or “Missing since loaded.”
To relink a selected item to its publication:
-
Click Relink.
-
Navigate to the new folder location, and select Open.
Checking fonts
The Fonts tab lists and previews fonts used in text objects on individual pages or throughout the whole publication, along with their current status and placement type.
Fonts showing in the Resource Manager can be both embedded and exported, or just embedded (and not exported).

The Status column can display “OK” or “Missing”. If “Missing” is shown then the font is not available on your PC. For this reason, if you are copying a publication to take to a different computer, you should check that the fonts used are available on the new computer or save the publication as a package (see Saving as packages).
The last column called Substitutions shows which local fonts are being used as substitutes for missing fonts. You can perform font substitution via Resource Manager.
To substitute a selected font for another:
-
Click Substitutions.
-
From the dialog, select a different font from the Available fonts list and click the Add<< button. See Substituting fonts for greater detail.
